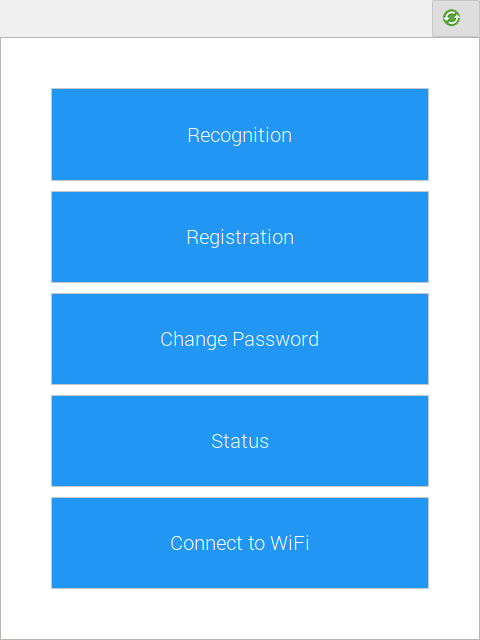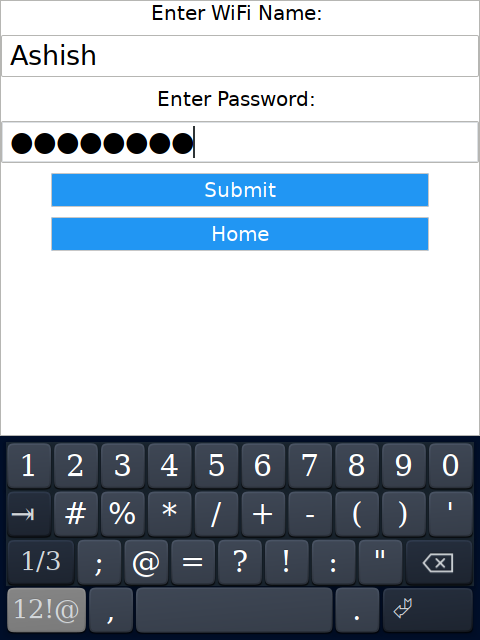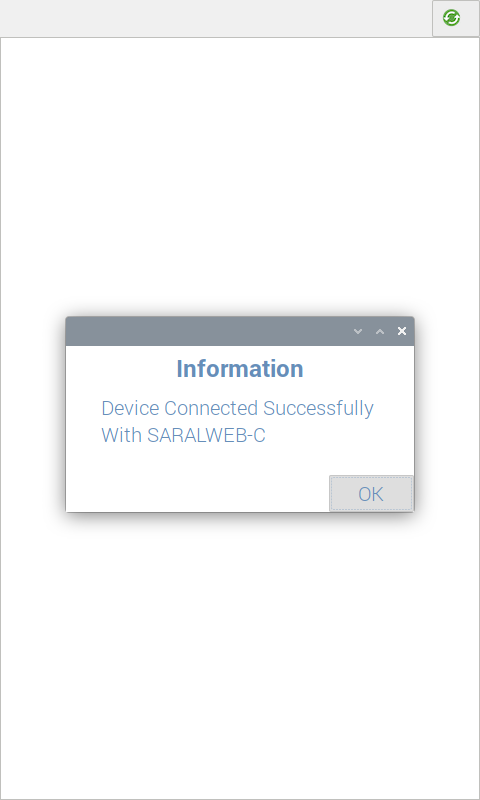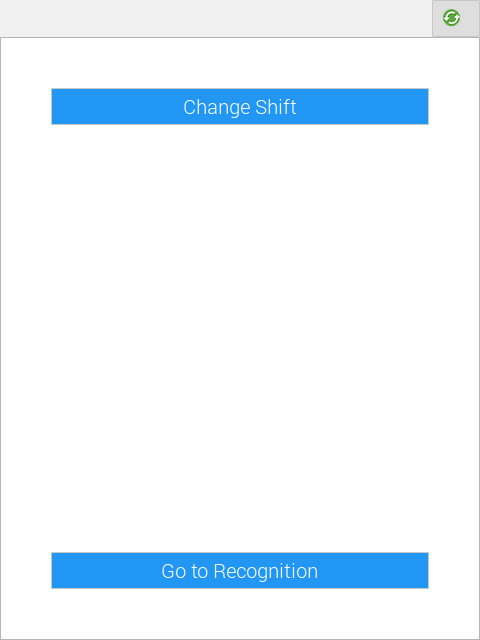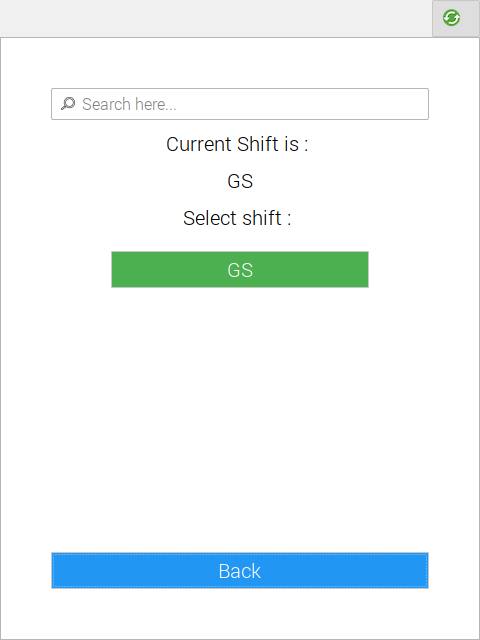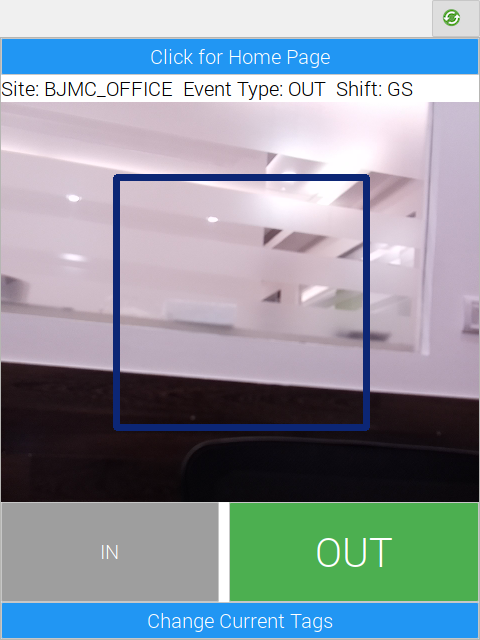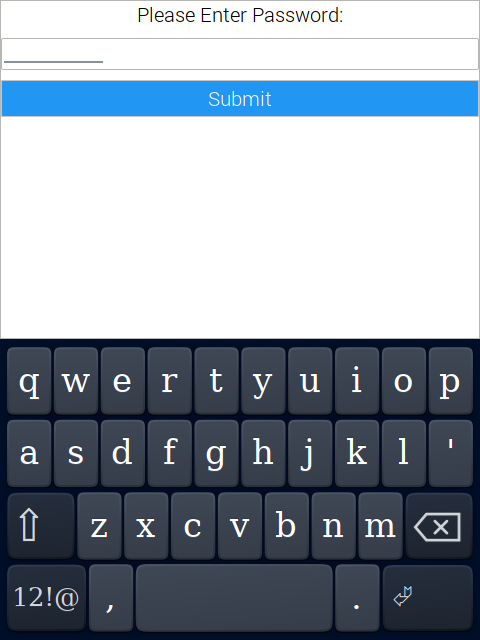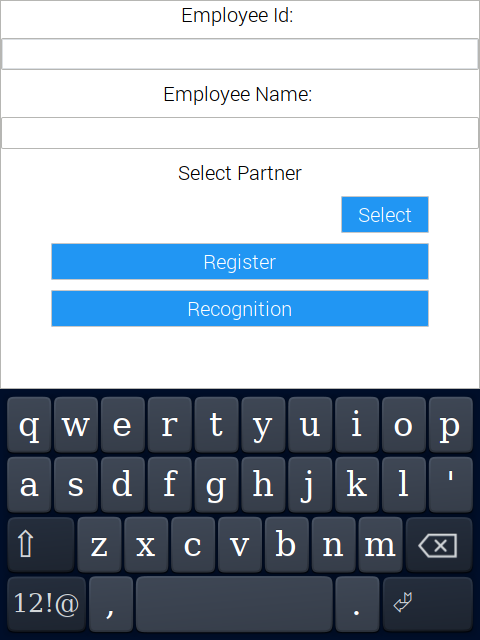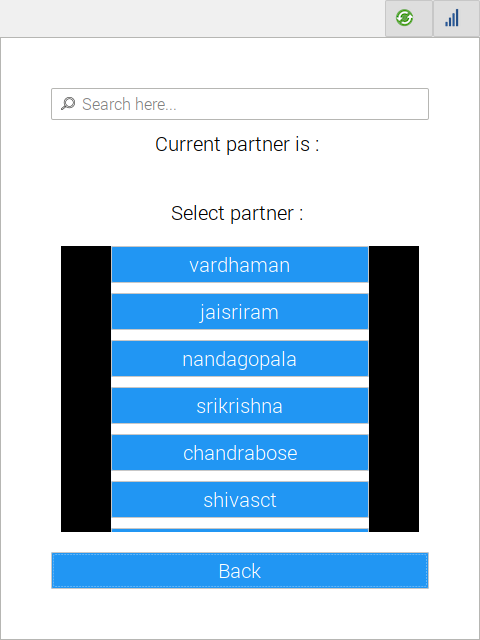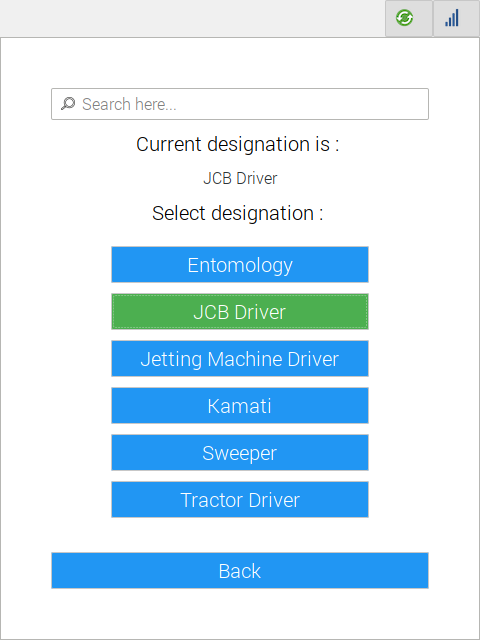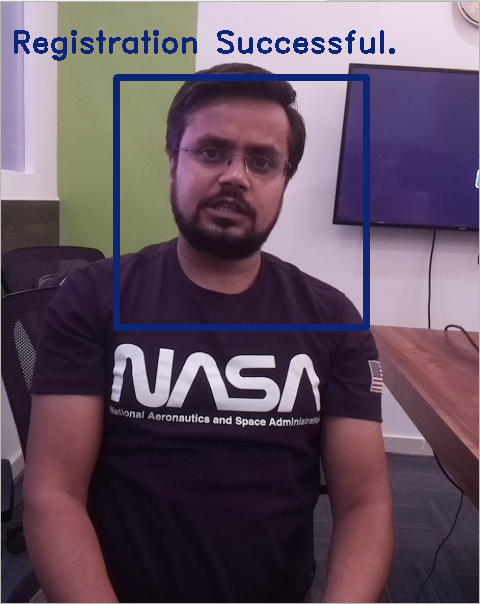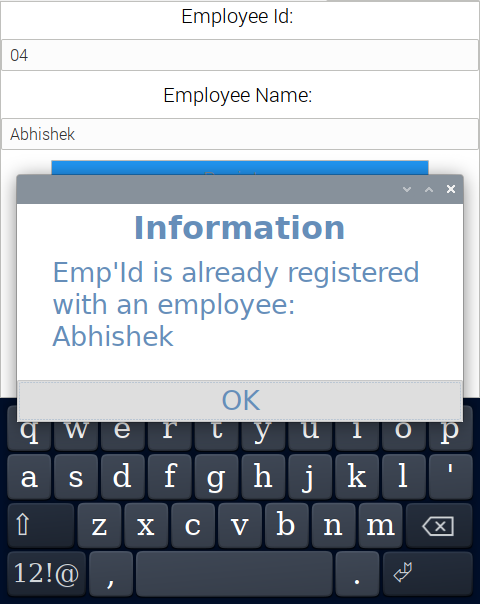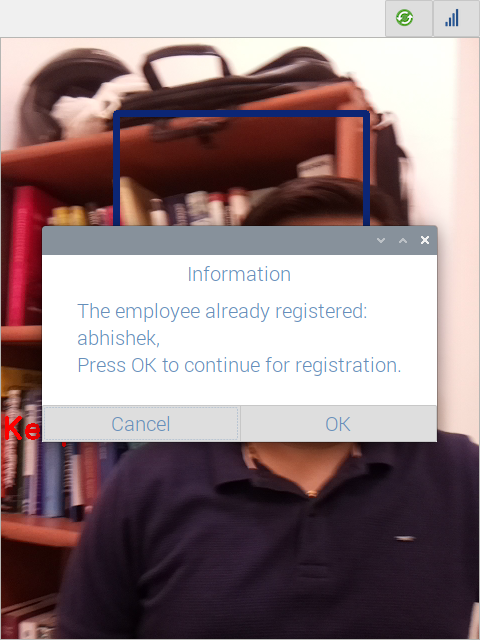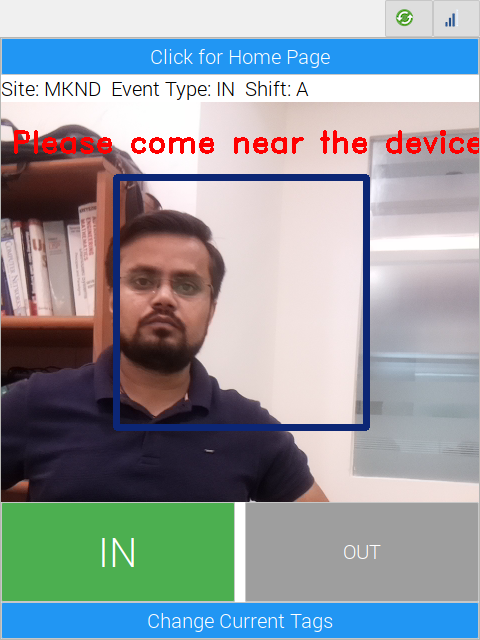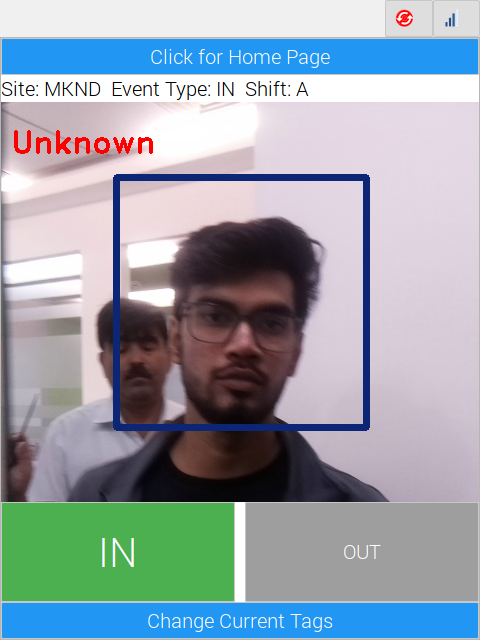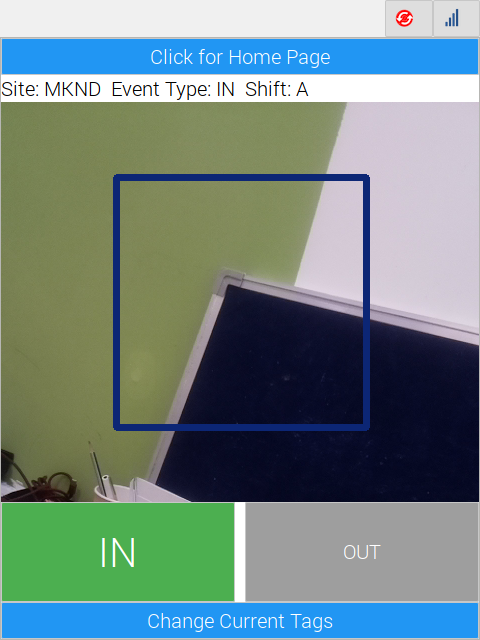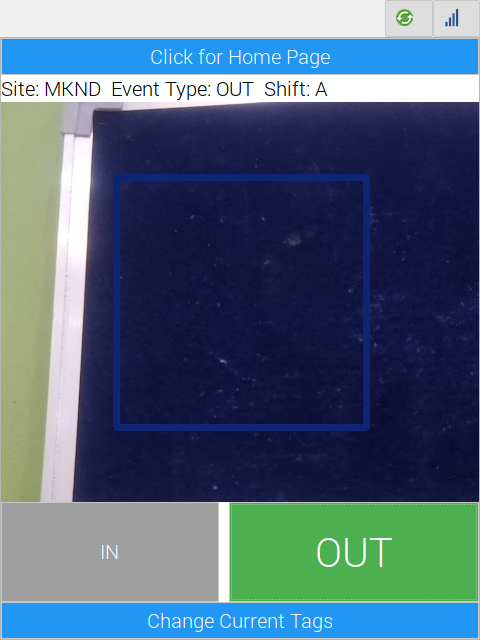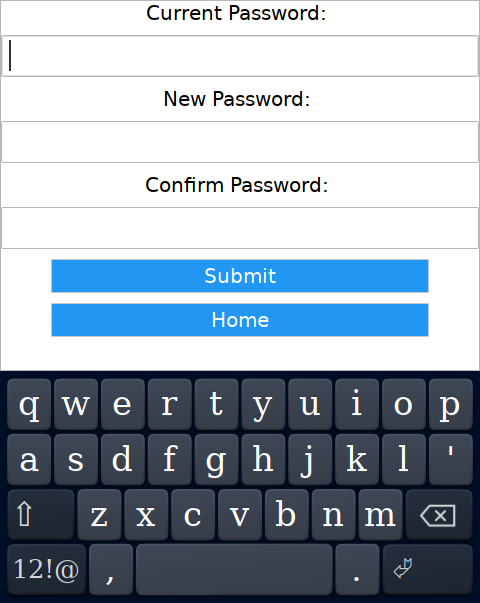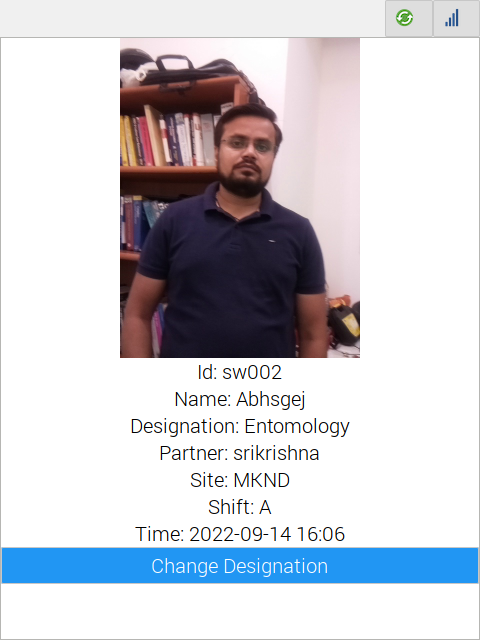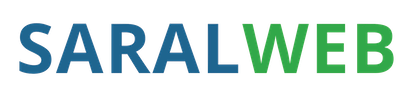
Using Wall-mount DigiPass Device¶
One Time Setup¶
Installation¶
Using a small screwdriver, unscrew the small screw on top of the stand, and remove the top cap from stand.
Place the device in the stand, with camera facing front, and top towards the unscrewed screw.
Place the top cap back and screw it back to the stand.
Mount the device stand, at 4.2 ft from the ground.
Use the screws shown in the picture below to screw the stand on the wall.
Note
Please note, it is advised that the device is powered through a power point placed 8ft high from the ground.
Connecting with Wi-Fi Network¶
To connect with the wi-fi network, please follow the steps below:
Tap on the blue bar on top of the screen with the message “Click for Home Page”
Select Connect to Wi-Fi from the available options on the screen
Enter the Wi-Fi Name and Password at designated place
Tap on Submit
The device will connect with the wi-fi
Confirmation message will appear on your screen. Press “OK” to return back to home screen
Routine Operations¶
Changing Current Tags¶
The shift of an employee whose attendance is being marked is the tag. This tag is visible on the recognition screen under the blue bar and shows the event type and Shift information. You may change tag value as per requirement. To change the tag values please follow the steps below
Click on “Change Current Tags” option present at the bottom of the screen
Change Shift will appear on the screen
Changing the Shift¶
Click on Change Shift to change the shift
A list of applicable shifts will appear on the screen. You may also search the applicable shift by typing the name of the shift in search bar.
Select the respective shift . The selected shift will turn green
Click on “Back”
Registration¶
You are requested to follow the following steps for Registration
Tap on the blue bar on top of the screen with the message “Click for Home Page”
A keyboard will appear on your screen
Please enter “admin” as password in the designated box and tap on “Submit”. Please ensure to fill in the password within the time limit shown by an increasing horizontal bar
You will be guided to Home Screen with five options namely: Recognition, Registration, Change Password, Status and Connect to WiFi
Click on Registration
You will be guided to employee registration screen. Using the keyboard, please enter the ID and name of the employee to be registered
Click on “Select” to select partner. List of partner’s will appear on your screen.
Search the name of the partner you wish to select by typing the name of the partner in search box.
Tap on the name of partner to select, the selected partner name will turn green
Click on “Back”, you will be guided to registration menu and an option of Designation will be listed.
Click on “Select” in front of Designation to select Designation
List of applicable designations will appear on your screen.
Search the designation you wish to select by typing the name of the designation in search box.
Tap on the name of designation to select, the selected designation will turn green
Click on Register
Stand in front of the device with your face within square boundaries
While the device is registering the images it is requested that you don’t move.
A message confirming the registration will appear on your screen
To register more employees repeat steps 6 to 18
Error Messages¶
Same Employee ID- The device will register one employee against one employee ID. When two employees are registered with same employee ID, an error message appears on the screen. This can be rectified by changing the employee ID at the time of registration.
Please note that the same employee ID, for an employee of same partner cannot be used in any of Saralweb devices.
Registering Registered Employee – The device will not register an already registered employee. When tried, an error message appears on the screen. This signifies that the employee is already registered with the name shown on the screen.
Please note that an employee registered on any of the device will be considered as registered employee and will not be registered on any other Saralweb device
Please Come Near The Device – When your attendance is being marked, but you are standing at a distance from the device, you will get this message on the screen. Please go near the employee to resolve the issue
Unknown Employee – When an unregistered employee stands in front of the device, the device shows an “Unknown Employee” message.
Device not synced - The device is synced frequently to push the data on cloud. If the user notices the following icon of the screen then it would mean that the device is yet not synced.
In/ Out Time¶
The users can switch between IN time and OUT time by tapping on the respective button.
The IN time is used when marking the in time attendance and the OUT time is used when marking the out time attendance. Once selected the device would stay in the chosen state until changed.
Change Password¶
To change the password that the user has to insert after clicking on “Click for Home Page” , follow the following steps
Tap on the blue bar on top of the screen with the message “Click for Home Page”
A keyboard will appear on your screen
Please enter “admin” as password in the designated box and tap on “Submit”.
From the list of 5 options available on the screen, select “Change Password”
Type in current password. For the first time , it will be “admin”
Type in the new password under New Password section
Type in new password under “Confirm Password” section
Tap on Submit
User will get a notification on the screen confirming the change of password. Tap on Ok
Tap on Home to return to Home Menu
After this step, the user will be able to access the Home Menu only after filing in the new password
Recognition¶
Considerations¶
You should ensure that the employee whose attendance is being marked doesn’t has any light source behind them, i.e., the camera should not face the light source at the time of recognition.
Before the first recognition of the device, you must select the shift using the “Change Current Tags”
If you have the 2.1.2 version device, with a switch on top as shown in the image below, please do not use the switch without consulting with SARALWEB team.
Power Supply¶
The device should be powered by 220 V supply.
The device has an in-built UPS which can ensure continuous operations for upto 4 hours even in case of power failure. In case the supply outage is for longer period, kindly connect with Saralweb’s team.
Device Status¶
The device comes with status information, to help you with basic troubleshooting issues. To check the status follow the steps below
Tap on the blue bar on top of the screen with the message “Click for Home Page”
A keyboard will appear on your screen
Please enter “admin” as password in the designated box and tap on “Submit”.
From the list of 4 options available on the screen, select “Status”
The number of items to by synced will appear on your screen.